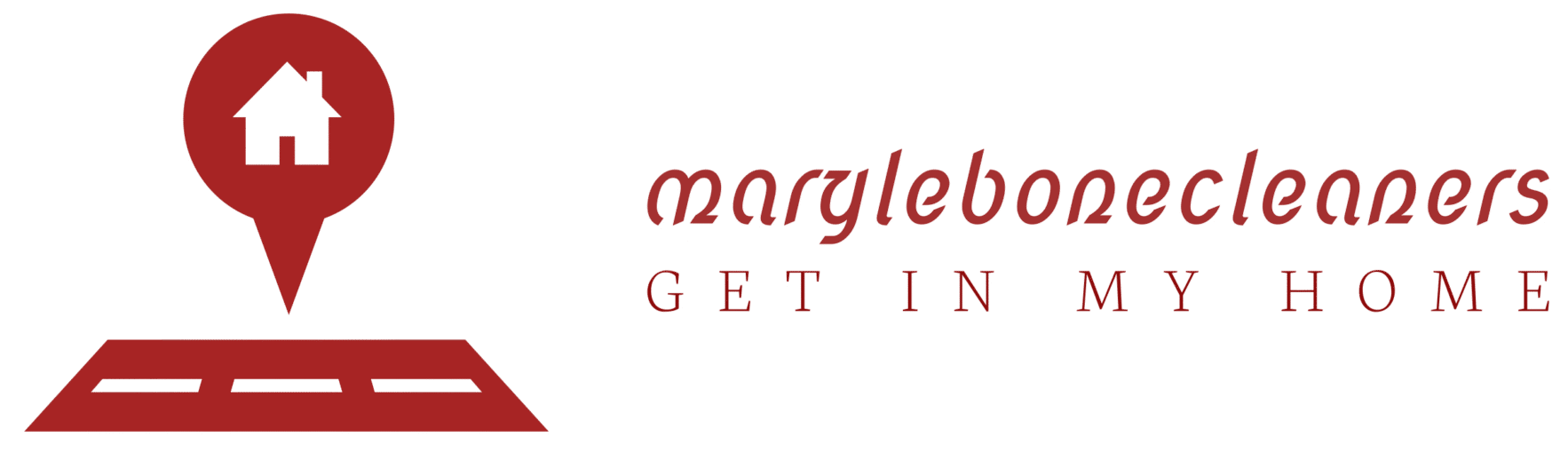21 Google Search Tips You’ll Want to Learn
A product so ubiquitous that it spawned its own verb, Google accounts for 86 percent of the world’s web searches, and thanks to the proliferation of smartphones, anyone can search for anything from anywhere—all you need is an internet connection. That means Google serves several billion searches a day.
It’s easy to take for granted what a modern web search can do for you, but it’s truly amazing how seamless Google has made the internet. Google can tell you the weather, translate languages, define words, give you directions, and do so much more. When was the last time you argued with friends over something and didn’t check Google for the answer?
Even if you use Google multiple times a day, there’s probably a lot you don’t know about the search engine. If you’ve ever struggled to get the results you want, or just want to know a few inside tricks, the tips below will improve your Googling skills.
1. Refine Your Searches With Operators

Google’s search algorithm is remarkably adept at returning the information you are looking for—even when you aren’t exactly sure yourself. But for those times when Google doesn’t seem to be giving you exactly what you need, there are a few ways you can refine your search results with what are called operators.
Use quotations (” “) to search for the exact phrase: If you search for Patrick Stewart young, you will get results that have all those words, but not necessarily in the order you search. By adding quotations and searching “Patrick Stewart young,” you will get only results that include all those words in that order.
Add a tilde (~) in front of a word to find synonyms: For when you want to search for a specific word and any synonyms for that word. If you search for iPhone ~cheap, you will also get results for “iPhone inexpensive,” and so forth.
Exclude terms with a minus (-) symbol: Use the minus symbol to exclude all the terms you don’t want, e.g. best apps -android for results that omit roundups of top Android apps.
Insert two periods (..) between numbers to search for a range: If you want to narrow results to a date or price range, use two periods in between the numbers. You could be looking for a computer within a certain price range, so you could search computer $500..$900 to only get results that fit into that range.
Find one result or the other with OR: If you’re looking for results that are about one topic or another, but nothing else, use the OR modifier to get more accurate results. For example, searching apple microsoft will surface results relating to either term, but searching “apple OR microsoft” provides you with separate links about Apple and Microsoft.
Add site: to search a single website: If you want results from one specific website, use site: followed directly by the site URL you wish to use. You must include the site’s domain, e.g. Google Photos tips site:pcmag.com, and not Google Photos tips site:pcmag.
Search File Types: If you’re looking for a specific kind of file on the internet, use filetype: to search only for uploaded files that match your query. For example, use filetype:pdf to find a PDF or filetype:doc to locate a Microsoft Office document. You can find a comprehensive list of searchable file types here.
Search Related Websites: Search for similar websites by using the related: qualifier to show related results. Searching related:amazon.com brings up results including Walmart and Overstock. Searching related:google.com shows Yahoo and Bing.
For a comprehensive set of search modifiers, check out this guide.
2. Perform an Advanced Search

Don’t want to learn all these modifiers? You can use them in an advanced Google search. From the Google results page, click the gear icon and choose Advanced search to open a new advanced search page.
This feature allows you to enter keywords or phrases in specific fields instead of relying on specific modifiers. Results can be narrowed even further by language, region, last update, domain, term location, explicit content, file type, and usage right. Image searches can also be narrowed by image size, aspect ratio, color, and image type.
While you can’t create an advanced search on mobile, you can filter your image search. Tap the slider icon at the top of your image search to filter by most recent, GIF, HD images, images of products, color, and usage rights.
3. Set Time Restraints

Looking for only the latest news about a subject or trying to find information relevant to a specific time frame? Use Google’s search tools on desktop and mobile to filter your search results. When on desktop, click Tools under the magnifying glass icon. On mobile, swipe to the end of the list of Google search types and select Search tools.
Select Any time to open a drop-down menu that can help you narrow results to the past hour, 24 hours, week, month, and year. Desktop users can select Custom range to enter specific dates.
4. Perform a Reverse Image Search

Google supports “backward” image searches on most browsers. This function allows you to upload an image file and find information on that image. For example, if you uploaded a picture of the Eiffel Tower, Google will recognize it and give you information on the Paris monument. It also works with faces, and can direct you to websites where the image appears, identify a work of art, or show you images that are “visually similar.”
Go to Google Images and just drag and drop an image into the search bar. You can also click the camera icon to upload an image or enter an image’s URL. (Here’s how to do a reverse image search on your phone.)
5. Google Search Dark Mode

Google now has its own dark mode option that can turn your search results black. From a search results page on the desktop, click the the Settings gear on the top right and select Dark Theme under Appearance. (On Google.com, you can also click Settings on the bottom right and select Search Settings > Appearance > Dark theme.) You can also select Device default so it matches your other theme settings.
On mobile, select the hamburger menu in the top-left corner of Google’s search results and choose Dark theme to toggle it on and off.
6. Do Math in Your Search Box

Whether you want to figure out a tip on a meal or create a complex geographical rendering, Google search has you covered with the ability to do basic calculations directly in the search bar. For example, searching 34+7, 3 times 7, or 20% of $67.42 will prompt a calculator below the bar with the correct answer already filled in. Or just search “calculator” to input your own equations.
Super math nerds can create interactive 3D virtual objects (on desktop browsers that support WebGL) by plugging in an equation that uses “x” and “y” as free variables. Or plug in different numbers along with some cos(x)s, sin(y)s, and tan(x)s and see what renders.
7. Convert Units With Google

Google will also help you convert just about anything. You can search 38 Celsius in Fahrenheit, 10 ounces in pounds, and even 17.5 millimeters in light years. Google will serve up the answer and provide an interactive conversion calculator for further converting.
Additionally, you can find up-to-date currency conversion rates without needing to know the official currency symbol ($, €, etc.) or ISO designator (i.e. USD for the US dollar or GBP for the British pound). Google’s algorithm is able to discern sentence-style queries to provide an answer, interactive chart, and a calculator for further conversions.
For example, a search for 38 dollars in Iceland returns the answer that (as of Jan. 24) $38 is equal to 4,890.60 Icelandic Króna. A search for 1 bitcoin in dollars reveals that it’s worth almost $35K. The convertor table will also include other crypto coins, like Ethereum and Dogecoin.
8. Define Words in Google Search

Ask Google search to define unfamiliar words (or two-word phrases) by typing the word followed by define/definition. This will prompt Google to return a card with the definition, pronunciation, and—when available—a detailed etymology. Sometimes Google will define the word inside the autocomplete box before you press Search.
9. Track Packages in Google Search

Wondering where that delivery has gone? You can track (most) packages in your search bar. Just paste the tracking number into search and Google will recognize it and display the package’s current status. A link will take you to the carrier’s official tracking page for more details.
10. What’s the Time in Tokyo?

Calculating time difference is hard, so why not let Google do the work for you? Type time [any location], which could be the name of a country, city or (if it’s in the US) a ZIP code, to return a card with the up-to-date local time of your search. It beats having to manually figure out how many hours ahead or behind you are.
11. Search for Sunrise and Sunset

Want to know when the sun will rise or set in your neck of the woods? Search sunrise or sunset and Google will give you the answer based on your device’s current location. You can also search for the sunrise/sunset times for other locations, as well.
Recommended by Our Editors
12. Search for the Weather

Find out the weather in your area by typing weather. Autocomplete will likely give you today’s current forecast as you type, but a full search will present an interactive card with weather information for the location of your IP address, courtesy of The Weather Channel. If you’re traveling or just want to know what it’s like elsewhere, search weather [any location], e.g. weather Toledo, OH or weather Kabul Afghanistan.
13. Real-Time Stock Quotes

Type in any publicly traded company’s ticker symbol and Google will present real-time price information on that company, e.g. GOOG (for Alphabet), AAPL (for Apple), or AMZN (for Amazon). Most of the larger exchanges are in real time, though Google offers a comprehensive disclaimer for which exchanges are on a delay.
14. Check Flight Times

If you’re headed to the airport or picking up a loved one, type in a flight number and Google will return a card with up-to-date times and terminal/gate information. If you’re looking to book a flight, check out Google Flights to find the cheapest flights online.
15. Find Where It’s Streaming

It’s almost impossible to keep track of what movies are streaming on which services, but Google does the valiant job of keeping track for you. Just search for the movie or show you wish to watch and a card will list all the video-streaming services that currently have it. Select the service and it will link you to the video on the web or in the app.
To help you keep track of all the stuff you want to watch, choose Watchlist to save it for later. Then search my watchlist to see all the movies and shows you have yet to watch.
16. Play Games in Google Search

Google has a host of built-in games and tools you can access by Googling them, including Pac-Man, tic tac toe, Solitaire, Minesweeper, and Snake. Search flip a coin and Google will do it for you; same thing with a die or spinner. There is also a built-in, metronome, breathing exercise, bubble level (on mobile) and a color picker.
17. Start a Timer

Search timer to get a five-minute timer (or stopwatch to time something). To change the amount of time, click and enter your desired time. Press Start. The countdown will continue even if you navigate to a new tab; you’ll get a warning if you try to close the tab with the timer by accident. The remaining time will show on your browser tab; once it’s up, an alarm will sound and the tab will display an hour-glass icon until you click OK to silence it.

18. Spell Those Numbers

How do you spell out 6,546,345,645? Google can tell you if you search [number]=english. A card will show you that it’s six billion five hundred forty-six million three hundred forty-five thousands six hundred forty-five.
19. Create a Google Alert

If you want to be notified whenever a keyword is published on the web, create a Google Alert. Add topics to track, then customize the alert by determining how often you should be notified, what sources, language, and region should be included, how many results will be shown, and to what email address it should be delivered.
A preview will show you what the alert will look like with existing stories already indexed by the Google. From the main Alerts screen, you can manage all your results by having them sent at a certain time or all in one email.
20. Filter Explicit Content

Have a kid using the computer? Protect them from explicit content with Google’s SafeSearch feature. From a search results page, click the gear icon on the top right and toggle the Explicit results filter option to on. Though Google admits it’s not 100% accurate, it’s intended to filter out explicit links, images, or video that may be deemed inappropriate for an all-ages audience. For a more robust solution, check out our picks for the Best Parental Control Software.
21. I’m Feeling Something Else

Remember Google’s “I’m Feeling Lucky” button? On Google.com, type in a search term and click I’m Feeling Lucky to be immediately taken to the first search result. It’s a good way to save time when you know exactly what you’re looking for. However, Google added a new wrinkle that can help you find something else.
Before you type anything into Google, hover over the I’m Feeling Lucky button and the wording will change. It may change to “I’m Feeling Adventurous,” which will provide you with a coin to flip. “I’m Feeling Hungry” will Google nearby restaurants. “I’m Feeling Trendy” will show you recent Google trends. Every day there are new suggestions with different results.
Bonus: Google Search Easter Eggs

Engineers like to have fun, too, and on Google, there are a number of search-related Easter eggs. Here are a few words or phrases to search if you want a little surprise:
-
Wordle: Capitalizing on the current Wordle phenomenon, Google wordle for a logo inspired by the web game on the top left.
-
Anagram: Google will ask if you meant “Nag A Ram.”
-
Define anagram: Google will ask if you meant “nerd fame again.”
-
the answer to life the universe and everything: The answer is 42.
-
Askew: Your screen will tilt.
-
Bletchley Park: Google will decode the name under the Google Maps card.
-
Blink HTML: The words “HTML” and “blink” will blink on the search page.
-
Do a barrel roll or z or r twice: The screen will do a 360.
-
Festivus: A Festivus pole is added to the left side of the screen.
-
Google in 1998: Google will look like it did from back in the day.
-
Google logo history: Take a tour through the different iterations of the Google logo.
-
Marquee HTML: The number of search results will be displayed as a marquee sign.
-
Recursion: Google will ask if you meant “recursion.”
-
Sonic the Hedgehog game: An animated sprite of Sonic will appear in the search card. Click him for a surprise.
-
Super Mario. Bros. 1985: An animated sprite of a coin block will appear in the search card. Click it to grab a coin.
-
Webdriver torso: The Google logo will turn into colored blocks.
Like What You’re Reading?
Sign up for Tips & Tricks newsletter for expert advice to get the most out of your technology.
This newsletter may contain advertising, deals, or affiliate links. Subscribing to a newsletter indicates your consent to our Terms of Use and Privacy Policy. You may unsubscribe from the newsletters at any time.